http://windows.microsoft.com/es-xl/windows-vista/protecting-your-kids-with-family-safety
Mantener
la seguridad de sus hijos cuando están en línea puede resultar complicado, pero
con Windows Live Protección infantil será más fácil. Protección infantil ofrece
un sitio web y un programa gratuito que se instala en los equipos que
usan sus hijos para que pueda darles más independencia mientras vigila sus
actividades en el equipo. Protección infantil también puede mantenerlos
alejados de los sitios web que no conviene que vean, además de permitirles
conversar solamente con las personas que usted autorice.
Cómo funciona Protección infantil
Al
igual que en un equipo deportivo, los distintos jugadores de Protección
infantil y de Windows forman un equipo que funciona en conjunto. Los jugadores
son los siguientes:
·
Filtro
de Protección infantil.
Software que se instala y configura en los equipos que sus hijos usan.
Supervisa a sus hijos con las configuraciones de seguridad que seleccione.
·
Sitio
web de Protección infantil.
Aquí es donde elige y administra todas las configuraciones para cada miembro de
la familia y ve los informes de sus actividades. Puede crear configuraciones en
el sitio web una sola vez que, luego, se aplicarán a cada equipo en el que haya
instalado el filtro de Protección infantil.
·
Windows
Parental Controls.
Función de Windows que se activa cuando se usa Protección infantil. Windows
Parental Controls puede servir para definir varias configuraciones de
protección en los equipos de sus hijos. Para obtener más información sobre cómo
configurar Windows Parental Controls y Protección infantil.
Configurar el filtro de Protección infantil
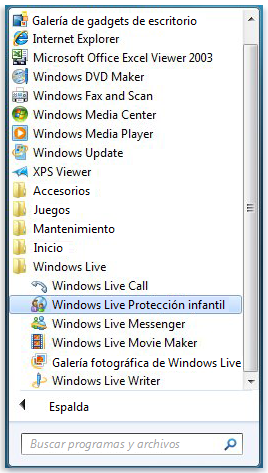 Para
supervisar la actividad de sus hijos en Internet, necesita instalar y
configurar el filtro de Protección infantil en todos los equipos que usen.
Para
supervisar la actividad de sus hijos en Internet, necesita instalar y
configurar el filtro de Protección infantil en todos los equipos que usen. Paso 1. Compruebe si Protección infantil ya se ha instalado en el equipo
Si tiene Windows 7, es
posible que Protección infantil ya se haya instalado en el equipo. Para
instalarla, haga clic en el botón Inicio  , Todos los programas, Windows Live y, por
último, Windows Live Protección infantil.
, Todos los programas, Windows Live y, por
último, Windows Live Protección infantil.
Si Protección infantil ya se ha instalado
en el equipo, estará en el menú Inicio.
Si
Protección infantil no se ha instalado en el equipo, vaya a la página de
descarga de Windows Live Protección infantil y haga clic en Descargar.
Siga las instrucciones que aparecen en la pantalla para descargar e instalar
Protección infantil.
Paso 2: Inicie sesión en el filtro de Protección infantil con su Windows Live ID
Escriba
el Windows Live ID del padre que desea establecer como padre principal y, a
continuación, haga clic en Iniciar sesión.
Se
necesita un Windows Live ID para configurar el filtro de Protección infantil y
usar el sitio web de Protección infantil. Si no tiene un Windows Live ID, haga
clic en Registrarse. (Un Windows Live ID es una dirección
de correo electrónico que se usa, junto con una contraseña, para iniciar sesión
en servicios de Windows Live como, por ejemplo, Hotmail, en servicios de
Microsoft como, por ejemplo, Xbox LIVE y en cualquier otra parte en la que vea
el logotipo de Windows Live ID.)
Nota
·
Cuando
configure Protección infantil por primera vez, se le pedirá que inicie sesión
con un Windows Live ID de un padre, que pasará a convertirse en el padre
principal en Protección infantil y será el único miembro de la familia que
podrá quitar Protección infantil. Asegúrese de usar el Windows Live ID del
padre que quiera establecer como padre principal, porque no podrá cambiarlo en
el futuro.
Paso 3: Seleccione a quién quiere supervisar
Active
la casilla que hay junto al Windows de cada miembro de la familia que quiera
supervisar en ese equipo y, a continuación, haga clic en Siguiente
o en Guardar.
Si
desea supervisar a alguien que no tiene una cuenta de Windows, haga clic en Crear una nueva cuenta de Windows, escriba el nombre y, a
continuación, haga clic en Crear cuenta.
Protección
infantil funciona mejor cuando cada miembro de la familia tiene su cuenta y sus
configuraciones de seguridad de Windows propias. Si todos los miembros de la
familia usan la misma cuenta de Windows, usarán las mismas configuraciones de
Protección infantil y no podrá obtener informes sobre los sitios web que visita
cada uno de sus hijos. Para asegurarse de que todos sus hijos tengan sus
propias configuraciones, agregue una cuenta de Windows para cada uno.
Si
tiene cuentas de invitado en su equipo, conviene desactivarlas, ya que sus
hijos también pueden usarlas para omitir las configuraciones de seguridad. Para
obtener más información, consulte Activar o desactivar la cuenta de invitado.
Puede
elegir qué cuentas de Windows desea supervisar.
Paso 4: Asocie a los miembros existentes de Protección infantil con sus cuentas de Windows
Si
nunca antes había usado Protección infantil, puede omitir este paso. Si ya la
usa, verá una pantalla en la que debe asociar cada cuenta de Windows a un
nombre de la lista de miembros de Protección infantil y,
después, hacer clic en Guardar. Si una cuenta de Windows
no tiene un nombre de Protección infantil asociado, haga clic en la opción para
agregarla.
Podrá
reconocer a las personas que figuran en la lista de miembros de Protección
infantil como los integrantes de su familia que ya usan Protección infantil.
Cuando los asocia a sus cuentas de Windows, estará confirmando a Protección
infantil que cada persona está asociada con sus propias configuraciones
correctas. Por ejemplo, si el nombre de su hijo es Miguel Ángel, es posible que
tenga una cuenta de Windows con el nombre Miguel Ángel y figure en la lista de
miembros de Protección infantil con el nombre Miguel Ángel García.
Si
existe una cuenta de Windows en el equipo de alguna persona que no haya usado
Protección infantil antes, la verá en la parte inferior de la lista, Agregar (nombre). Cuando elige esta opción, Protección infantil
crea una nueva pertenencia a Protección infantil con el nombre de su cuenta de
Windows.
 Puede asociar sus configuraciones
de Protección infantil existentes a sus cuentas de Windows.
Puede asociar sus configuraciones
de Protección infantil existentes a sus cuentas de Windows.
Paso 5: Agregue contraseñas
Si
no tiene contraseñas para las cuentas de administrador de Windows o para las
cuentas que no esté supervisando con Protección infantil, verá la pantalla Add
passwords. Haga clic en Agregar contraseñas.
Es
importante que todas las cuentas de Windows tengan contraseñas. Si una cuenta
sin supervisar no tiene contraseña, sus hijos pueden usarla para iniciar sesión
y pasar por alto las configuraciones de Protección infantil. De este modo, podría
ver sitios web que no quiere que vean y no podrá ver informes de sus
actividades mientras están conectados.
Haga
clic en Siguiente para ver las cuentas de Windows que
Protección infantil está supervisando en el equipo.
Vea las cuentas de Windows que
Protección infantil supervisa y la configuración de cada una de ellas.
Personalizar las configuraciones de su familia
La
configuración del filtro de Protección infantil es un buen comienzo para
proteger a sus hijos, pero si visita el sitio web de Protección infantil para
retocar sus configuraciones, encontrará más recursos. Con la primera
configuración del filtro de Protección infantil, se supervisará a sus hijos con
filtrado básico web (Protección infantil solamente bloquea el contenido para
adultos) y se activará el informe de actividades.
Para
hacer más difícil que sus hijos vean lo que no desea que vean, puede ir al
sitio web de Protección infantil y cambiar sus configuraciones, comenzando por
el nivel de filtrado web. Para los niños más pequeños, sugerimos que establezca
el nivel de filtrado web en estricto para que los más pequeños puedan ver
solamente los sitios web que son aptos para menores.
A continuación se indica cómo puede personalizar las configuraciones de sus hijos
1. En cualquier equipo, inicie sesión en el sitio
web de Protección infantil con el Windows Live ID de un padre.
2. Haga clic en Editar
configuración debajo del nombre del niño cuya configuración quiera
ajustar.
3. En la página de configuración de su hijo
verá una introducción de las opciones de configuración actuales y podrá elegir
la que desea ajustar.
Use la página Resumen familiar
para ver a todos los miembros de la familia, editar sus configuraciones, ver
sus informes de actividad y comprobar si han realizado alguna solicitud.
Configurar el filtrado web
Los
padres ocupados no siempre tienen tiempo para navegar por Internet y comprobar
todos los sitios web que sus hijos podrían visitar. Para facilitar las cosas,
el equipo de Protección infantil revisa miles de sitios web y los clasifica por
categorías. El nivel de filtrado web que elige para sus hijos determina cuáles
de estas categorías podrán ver.
Si
desea elegir sus propias categorías en lugar de usar los niveles
preestablecidos, puede elegir Personalizado. Verá una
lista de todas las categorías y podrá elegir cuáles son las adecuadas para sus
hijos. En Filtrado web, también podrá hacer una lista de
sitios web bloqueados o sitios web permitidos que invalidará las categorías y
los niveles de filtrado.
A continuación se indica cómo personalizar el filtrado web
1. Haga clic en Filtrado web,
asegúrese de que Activar filtrado web está seleccionado
y, a continuación, seleccione un nivel de filtrado web:
o Seleccione Estricto
para bloquear todos los sitios web que no son aptos para menores o que no se
encuentren en la lista sitios permitidos.
o Seleccione Básico
para permitir todos los sitios web, a excepción de los de contenido para
adultos y los de anonimato.
o Seleccione Personalizado
para permitir o bloquear manualmente las categorías de sitios web. Para
permitir una categoría de sitio web, selecciónela. Para bloquear una categoría
de sitio web, desactive la casilla correspondiente.
2.
Haga clic en Guardar.
Active y personalice el filtrado
web para sus hijos y procure guardar los cambios que realice.
Permitir o bloquear un sitio web
Si
desea que sus hijos usen el nivel de filtrado estricto para que solamente
puedan ver sitios web aptos para menores, pero también le gustaría que vean un
sitio web determinado que está bloqueado, puede agregar ese sitio web a su
lista de sitios permitidos. De igual modo, si quiere bloquear un sitio web
permitido en su nivel de filtrado web, puede agregarlo a la lista de sitios
bloqueados.
A continuación se indica cómo permitir o bloquear un sitio web
1. En Permitir o bloquear un
sitio web, escriba o pegue en el cuadro la dirección web del sitio web
que quiera permitir o bloquear.
2. Seleccione una opción de la lista, haga
clic en Agregar y, luego, en Permitir
o Bloquear.
3. Haga clic en Guardar.
Permita o bloquee sitios web
específicos para uno de sus hijos, para todos sus hijos o para toda la familia.
¿Qué verán mis hijos?
“¡El sitio web que quiero ver está bloqueado!"
Una
vez que haya configurado Protección infantil, cuando sus hijos inicien sesión
en sus cuentas de Windows para usar el equipo con la intención de hacer sus
tareas escolares y traten de visitar un sitio web que esté bloqueado, verán una
página como la siguiente:
En lugar de un sitio web con contenido
inadecuado, sus hijos verán esta página, en la que podrán pedir permiso para
ver el sitio web.
Si
está en el trabajo cuando sus hijos intenten abrir un sitio web bloqueado,
pueden enviarle un correo electrónico para pedirle que vea el sitio web
bloqueado. Puede abrir el sitio web de Protección infantil directamente desde
el correo electrónico para aceptar o denegar la solicitud de inmediato. Cuando
haya finalizado, comuníqueles a sus hijos que el sitio web que querían ver ya
está desbloqueado, por lo que no tendrán excusas para no haber terminado sus
tareas escolares cuando llegue a casa.
A continuación se indica cómo ver y responder las solicitudes
1. En cualquier equipo, inicie sesión en el sitio
web de Protección infantil con su Windows Live ID.
2. En la página Resumen
familiar, en Solicitudes, haga clic en (número) solicitudes.
3. Para ver cualquier comentario que sus hijos
hayan agregado, haga clic en la flecha situada junto a la dirección web.
4. Haga clic en la flecha situada junto a Seleccionar una respuesta y haga clic en Aprobar
para esta cuenta, Aprobar para todas o Denegar.
5. Cuando
haya terminado de responder a las solicitudes, haga clic en Guardar.
Puede revisar las solicitudes de
sus hijos y aceptarlas o denegarlas.
"¿Qué sitios web puedo ver?"
El
sitio web Sitios web para niños de Protección infantil es un buen lugar para
que los niños pequeños se inicien en la Web. Este sitio web tiene vínculos a
los sitios web más populares de los más de 8.000 sitios web que Microsoft ha
clasificado como aptos para menores. También tiene una casilla Buscar
en estos sitios en la que los niños pueden buscar solamente aquellos
sitios web aptos para menores en lugar de buscar en Internet. Para facilitar
que sus hijos encuentren estos sitios web aptos para menores, puede configurar
la página principal de su explorador web para que sea el sitio web Sitios para
niños de Protección infantil.
A continuación se indica cómo cambiar la página principal de sus hijos al sitio web Sitios web para niños de Internet Explorer
1. En cada equipo que usen sus hijos, inicie
sesión en sus cuentas de Windows.
2. Abra Windows Internet Explorer y, a
continuación, vaya al sitio web Sitios web para niños de Protección infantil.
3. En Internet Explorer, haga clic en Herramientas y, a continuación, en Opciones de
Internet.
4. En la pestaña General,
en Página principal, haga clic en Usar
actual y, a continuación, haga clic en Aceptar.
El sitio web Sitios para niños es
un buen comienzo para que sus hijos se inicien en la navegación en Internet.
Comprobar qué han hecho sus hijos en sus equipos
Con
el informe de actividades activado, se pueden supervisar las actividades de sus
hijos en Internet y en sus equipos. El filtro de Protección infantil realiza un
seguimiento de sus actividades y guarda la información en el sitio web de
Protección infantil para que pueda verla.
A continuación se indica cómo activar el informe de actividades
1. En cualquier equipo, inicie sesión en el sitio
web de Protección infantil con su Windows Live ID.
2. En la página Resumen
familiar, haga clic en Ver informe de actividades
situado junto al nombre del niño para quien desea activar el informe de
actividades.
3. Seleccione Activar informes
de actividades.
4. Haga clic en Guardar.
Una
vez que haya usado Protección infantil por un tiempo con el informe de
actividades activado, puede usar el sitio web Protección infantil para ver los
informes de las actividades de sus hijos en Internet. En ellos encontrará
información sobre los sitios web que han visitado o que han intentado visitar,
cuánto tiempo pasaron en el equipo o a qué juegos jugaron, entre otras cosas.
A continuación se indica cómo puede ver los informes de actividades
1. En cualquier equipo, inicie sesión en el sitio
web de Protección infantil con su Windows Live ID.
2. Para ver los informes de actividades web de
sus hijos, realice una de las siguientes acciones:
o Para ver una lista de los sitios web que
sus hijos han visitado o intentado visitar desde que activó el informe de
actividades, haga clic en Actividad web.
o Para filtrar la lista de sitios web
mostrados, seleccione el equipo, la cuenta de Windows y el intervalo de fechas
que desea y, a continuación, haga clic en Mostrar actividad.
Para ordenar la lista de sitios web notificados por una columna específica,
haga clic en el encabezado de la columna. Para mostrar solamente los sitios web
bloqueados, haga clic en Mostrar solo la actividad bloqueada.
Si no ve ninguna actividad en la lista,
pruebe a escribir un intervalo de fechas más amplio y haga clic en Mostrar actividad.
4. Para ver una lista de los sitios web a los
que se tuvo acceso mediante programas que no son el explorador (como programas
de actualización automática), haga clic en Otras actividades de
Internet.
5. Para ver los informes del uso del equipo
por parte de sus hijos, realice una de las siguientes acciones:
o Para ver una lista de las horas en las que
sus hijos usaron el equipo, haga clic en Actividades del equipo
y expanda Sesiones.
o Para ver qué programas usaron sus hijos,
haga clic en Actividades del equipo y expanda Programas.
o Si no ve ninguna actividad en la lista,
pruebe a escribir un intervalo de fechas más amplio y haga clic en Mostrar actividad.
o Para ver qué archivos han descargado sus
hijos, haga clic en Actividades del equipo y expanda Descargas de archivos.
o
Para
ver a qué juegos han jugado sus hijos, haga clic en Actividades
del equipo y expanda Juegos.

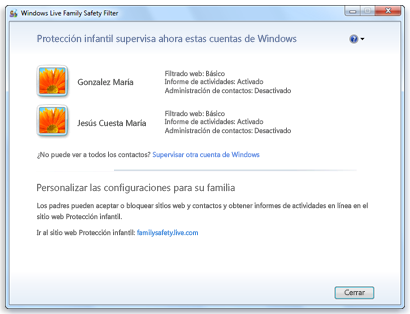

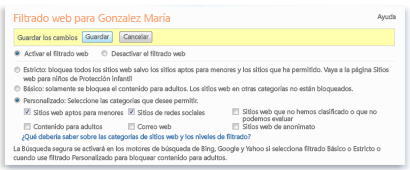
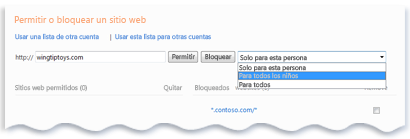
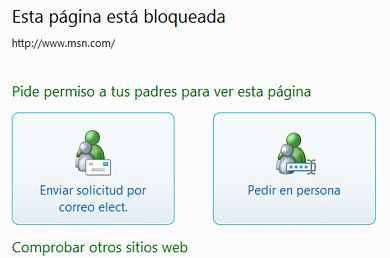
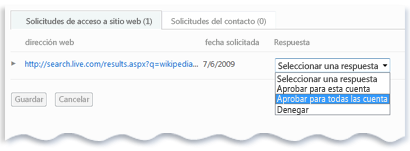
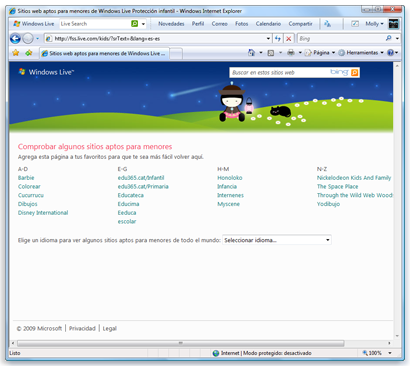

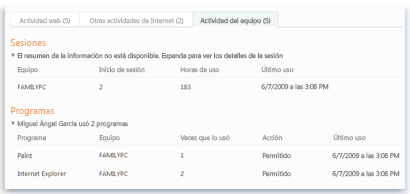
No hay comentarios.:
Publicar un comentario